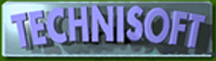As
most of you are aware, Exact and Alchemist have extremely powerful
facilities for automatically producing price lists and for helping
you to maintain your profit margins, however because of the sheer
power of the programme it is easy to skip a step unless you understand
how everything works, so I will try to explain as simply as possible:
Multiple
Price Lists
In Exact you can have as many price lists as you like. These price
lists reside in the product file and, for example, one product may
have three pricelists, A,B and C, whereas another product may have
only prices A and C.
In turn, a customer may have a particular price list allocated as
his/her/its default price (i.e. the price that is offered to someone
producing an invoice).
Price lists are maintained by going to:
<Stock><Maintenance><Global
Settings / Functions><Default Prices>
You will see that there are many different ways of setting up these
price lists. I suggest that you look carefully at these screens to
understand hoe it works. The screens are also explained in the manuals
that you can download from our website.
One feature I want to mention here is that a Price List may have a
default markup factor associated with it. This
is the factor that will be used by default to multiply the Source
Value by, in order to arrive at a new selling price.
Note that the Source Value may be {LC}, {EC}, {SC},
{VC} (Last, Edited. Standard, Valuation costs, respectively) or another
Price List.
The source value default is Last Cost {LC}
However, whilst the markup factor may be a default value of, say,
2.25, this may be over-ridden within the product by going to <Stock><Maintenance><Items>,
calling up a product, going to the
[Purchases / Qty/ Cost], [Price / GP
/ Markup] tags
and altering the figure for the selected price list under the Markup
Factor column.
This means that the default markup factor for a particular price is
not always the actual markup factor.
Fortunately, if you go to <Stock><Maintenance><Global
Settings / Functions><Markups> you
are able to select a price list on the left of the screen, press [Refresh],
and see, in the centre panel, exactly what markups are associated
with the selected price list.
If you click on a markup in the centre panel, you will see exactly
which products have this murkup fro this price list, in the right
hand panel.
You may amend markups easily from here.
From
the above, it will be seen that if you use the selling price maintenance
facilities, the first thing to do is to ensure that your markup factors
for the different price lists are all correct.
It also follows that, because the system relies on correct
costing to arrive at a new suggested selling price, your costs must
be 100 percent accurate before you change your selling prices using
automatic facilities.
In EXACT, if you purchase stock for resale, but do not add anything
in the form of a Bill of Materials addition, then your cost prices
should be automatically correct provided that whoever processes your
suppliers invoices does their job correctly.
If
you run Exact and do add Bill of Materials items to your stock items,
then, in order to perform an accurate re-costing of your stock, you
should go to <Stock><Reports><Bom
Items> where you will see
a self-explanatory [Costing] tag. Making the relevant selection and
pressing the [View] button will automatically recost those
items that contain BOM items.
If
you run Alchemist or another manufacturing module, you should go to
<Stock><Reports><Alchemist><Costing>,
make the desired selections and click [Print]. Note: this report
may take some time to run, depending on how many products you have.
It is a good idea to look carefully at the report before updating
so that you are sure everything is correct.
Now you should be ready to update your price lists, using the facility
found in <Stock><Maintenance>
Operations <Price Changes> where
you can set the new future prices, either by applying a markup factor
or by increasing current prices by a percentage.
What you do is this:
- Select the
range of products you wish to operate on
- Select the
date on which you want the new prices to become valid
- Select the
Price List that you want to work with
- Clear any invalid
future prices that may have been left behind in your system (Click
the [Do This Now] button opposite Clear <Future Prices>
- Select whether
to apply a percentage increase to the current prices or a markup
factor to the cost displayed in the price list column on the left
of the screen. Click the relevant [Do This Now] button.
Now you may go
to <Stock><Reports><Prices
(Format B)> select the range
of product, the price list required and future prices and print out
a future price list that may be sent to your customers. (Note, this
report will need to be tailored to your own requirements)
All that remains
is, on the day of the new price implementation, to return to the <Stock><Maintenance>
Operations <Price Changes> section
and transfer the future prices to current prices.
To
sum up:
- Allocate
the price lists to the products correctly
- Get
your markups right
- Recost
your items and check the costs are right
-
Update future prices
- Print
the Future Price Lists and send them to the relevant customers
- Update
the prices on the day of implementation.
Easy, Huh?
To download a pdf version of this file go HERE
Any
queries email me here.
Phil Curtis
To see other newsletters go HERE |